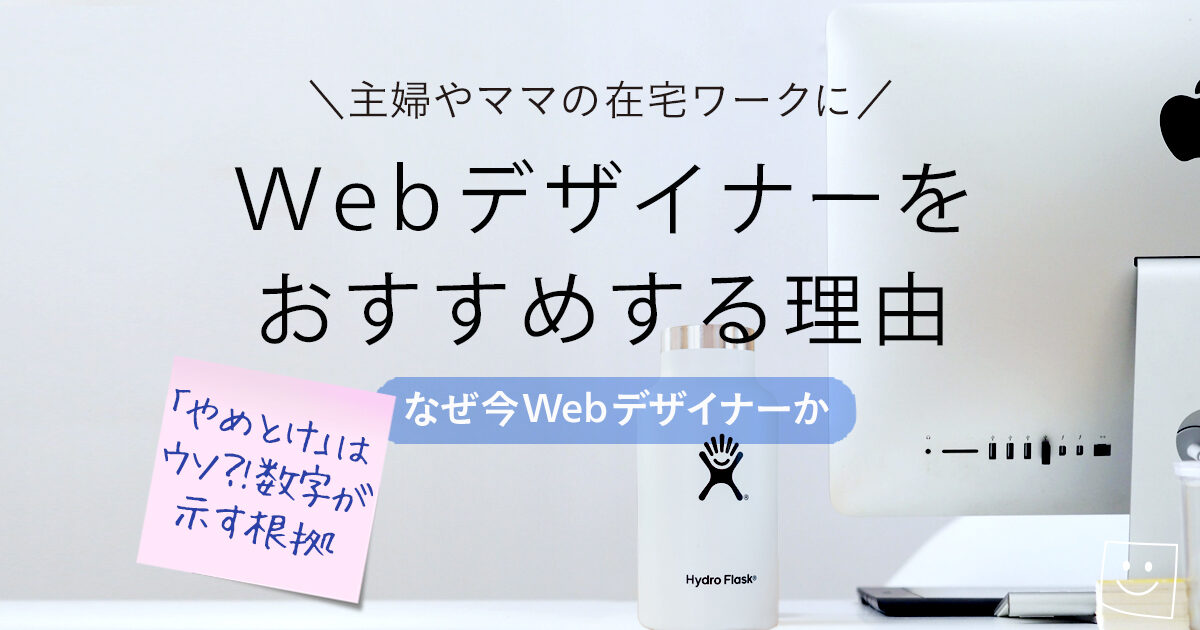全国のPTA広報委員の親御さま、お疲れ様です!
やってみてわかったPTAの大変さ・・・少しでもお役に立てたら幸いです。
この記事では、PTAの広報誌制作を担当されている方に向けて
- デザイン未経験でも簡単に使える無料のデザインアプリが知りたい
- Canvaを検討中、具体的な使い方や手順を知りたい。
- 実際の完成したデザインの参考例が見たい(できればそのままパクりたい・・)
というご要望にお応えしていきます。
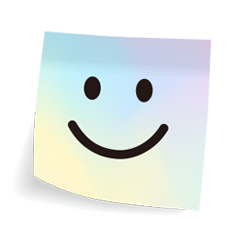
こんにちは!デザイナー歴14年、フリーランス6年目のマムです。現在、小学生を子育てしながら在宅でグラフィックデザインとwebデザインのお仕事をしてます。
広報誌をデザインするなら断然Canva(キャンバ)がおすすめ!
PTAの印刷をしてくれている印刷屋さんは、パワポやワード・エクセルデータでも入稿OKなところが多いですが、本来これらのアプリケーションはデザインやレイアウトには向いていません。
頑張ってレイアウトしようと思えばできますが、ちょっとそれらしくデザインしてみようなんて思ったらかなりの手間がかかります。
そもそもパワポやワードも持っていない!という方だってたくさんいらっしゃるはず。
そんな親御さんにおすすめしたいのが、7,500万点の素材が無料でで使えるCanva(キャンバ)です。
理由は以下。
- オンラインツールなので手軽に始められる
- 使い方が圧倒的に簡単
- テンプレートが豊富なのでデザイン知識がなくてもオシャレなデザインに仕上げられる
- 印刷に対応した入稿データも作れる
- 最初の登録から最後の入稿データ出力まで完全に無料で使える(※無料の場合は機能制限あり)
私は普段の仕事ではイラレやフォトショップなどを使っていますが、今回はPTA広報仲間のママさんたちから、Canvaでの作り方を教えて欲しい!という要望があったので使ってみました。
しかも完全無料で!
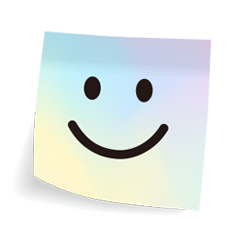
Canvaは無料で利用する場合、使える機能に制限があるんです
使ってみた感想は、、
めっちゃ簡単でオシャレ!!!!
すでにデザインが完成されたテンプレートを使ってアレンジするだけなので、デザイン未経験の方でも手軽に作れます。
こんなに簡単にオシャレなデザインができるなんて、、正直ちょっと驚きました。
前置きはこれくらいにして、実際のデザインをご紹介しますね。
(※今回はPCでの作り方のご紹介です)
Canvaの無料機能だけで作った小学校PTA広報誌のデザイン参考例
今回作ったPTA広報誌の仕様は、A3二つ折りの計4ページ。
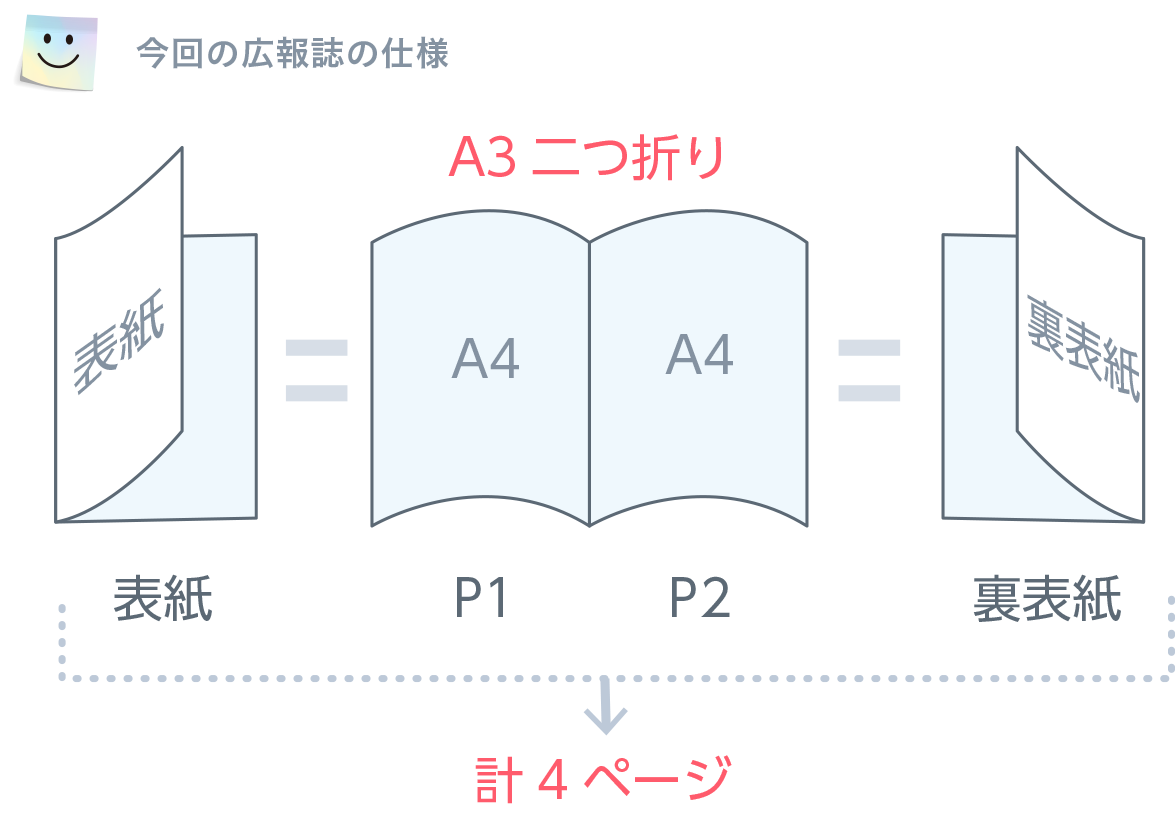
この場合は、A3の半分、つまりA4サイズのデータを4ページ分バラバラに作ればOKです。
実際のデザインがこちら↓
(※写真や文字はフリー写真やダミーテキストに差し替えています)
まずは表紙。
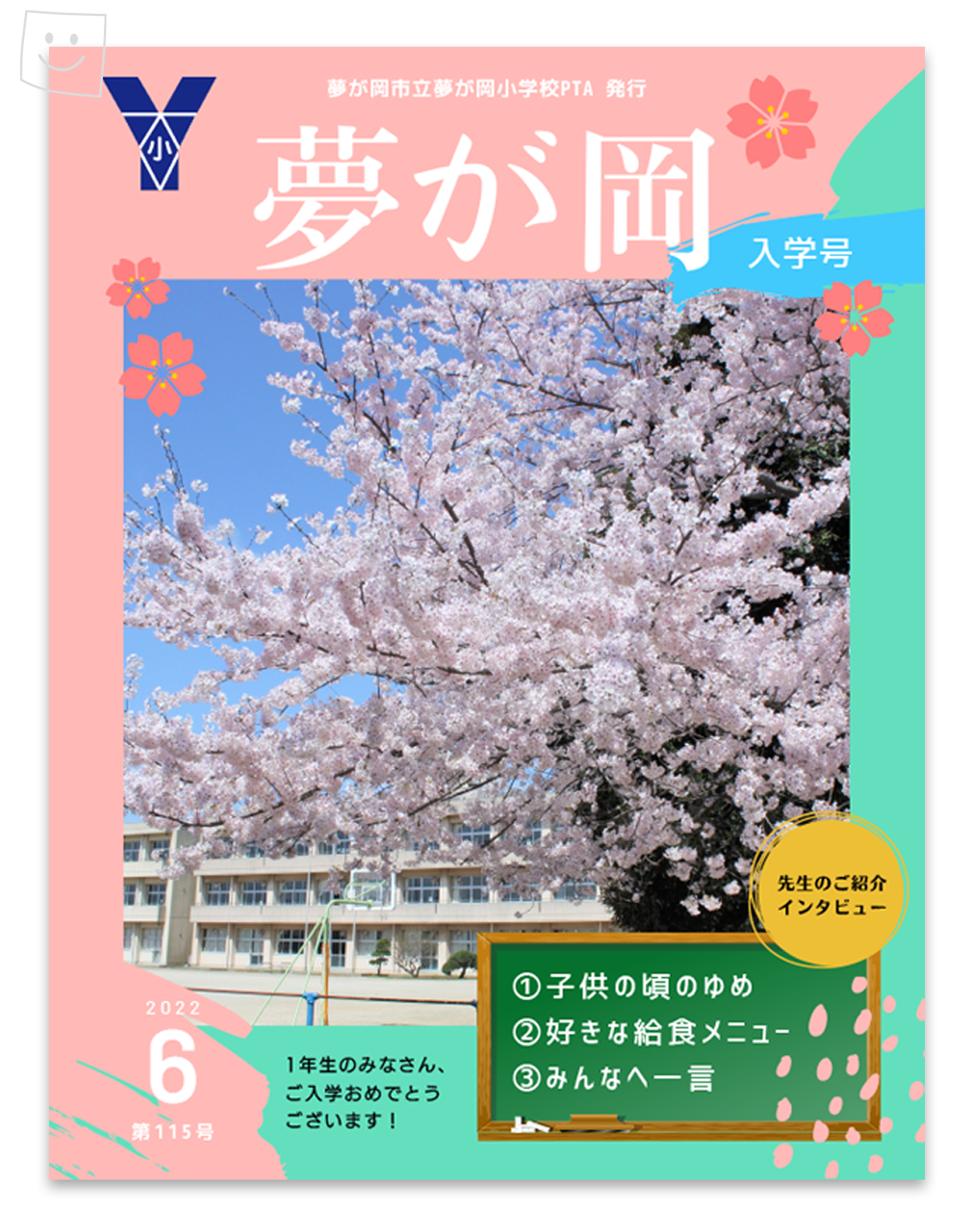
続いて中ページ

最後は裏表紙!

コレ全部Canvaのテンプレートを使ってアレンジしただけなんです!
具体的にどのテンプレートを使ってどうやってアレンジしたのか、手順をご紹介しますね。
(丸っとパクっていただいてOKです^^)
Canvaへの登録がまだの方は先にご登録を!
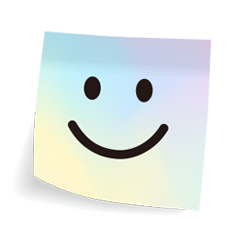
『Canvaフリーを入手』のボタンから登録したら無料で使えるよ♪
具体的なデザイン手順とCanvaキャンバの使い方
デザインの手順をCanvaの使い方と共に
- 表紙
- 中ページ
- 裏表紙
に分けて、こちらの記事では表紙の作り方をご説明していきます。
(中ページ・裏表紙の作り方はこちら↓)
1. 表紙
今回、表紙に使ったテンプレートはこちらです。
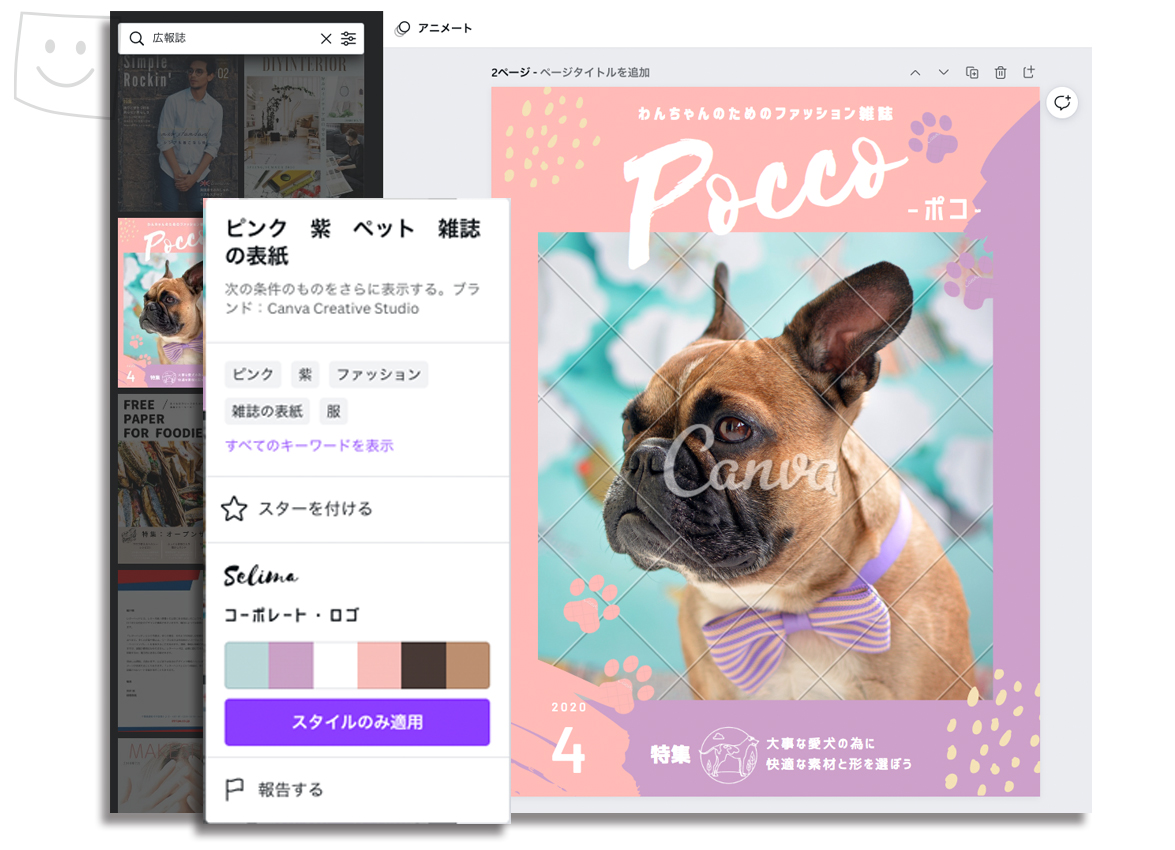
新規画面の作成
Canvaにログインしたら、ホーム画面から
1:『デザインを作成』をクリック
2:『カスタムサイズ』を選択
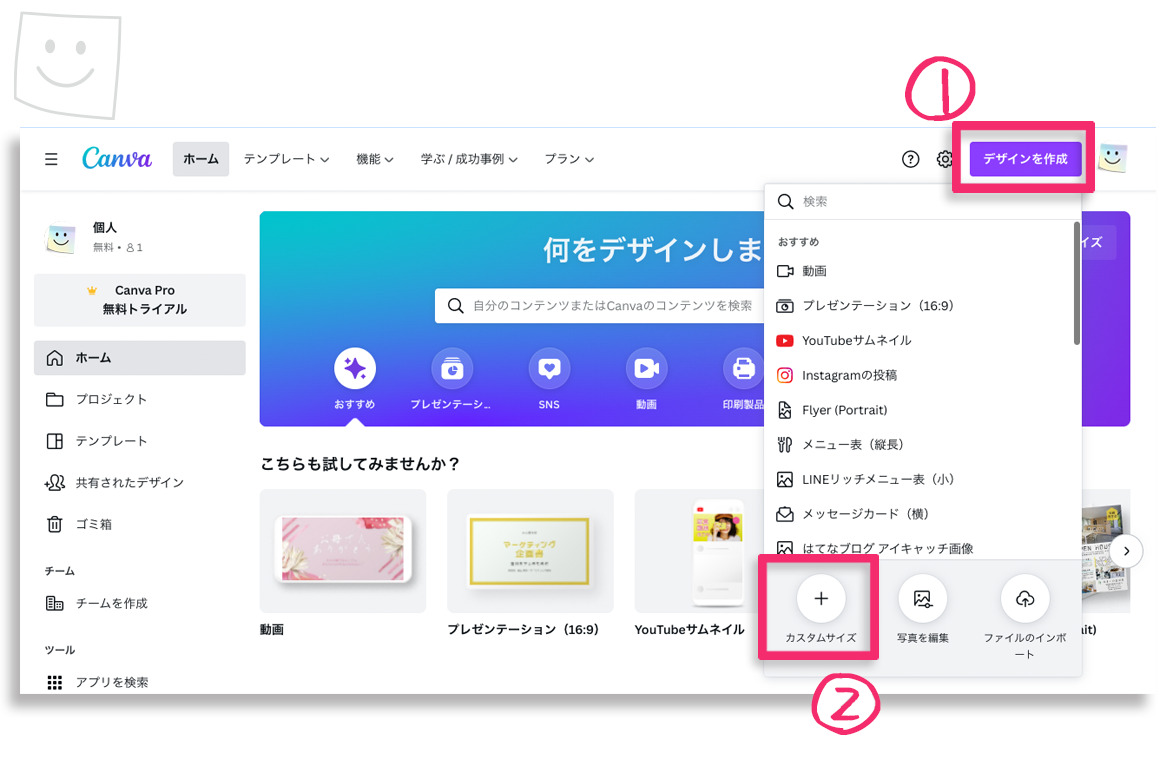
3:単位をmmに合わせてから、A4のサイズ:幅210、高さ297と入力
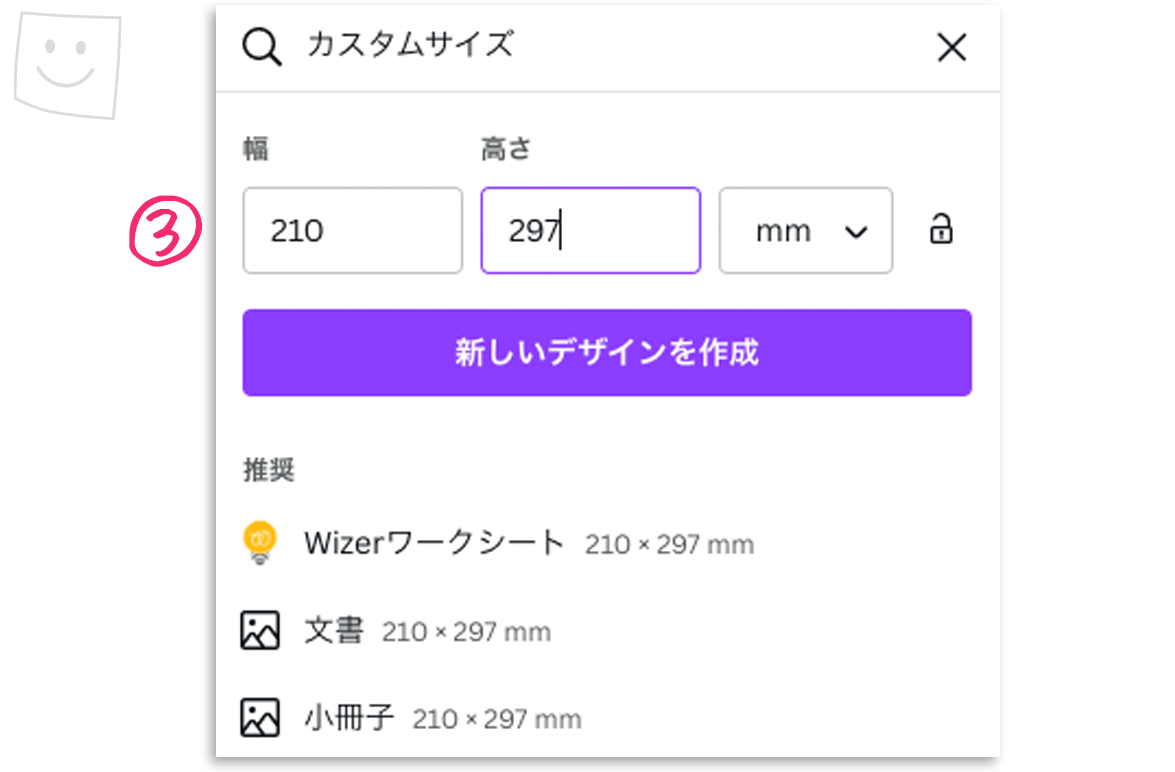
真っ白の新規画面が表示されます。
『塗り足し領域の表示』を設定する
印刷用に入稿する場合は忘れずに設定しましょう。
4:『ファイル』から『塗り足し領域を表示する』を選択
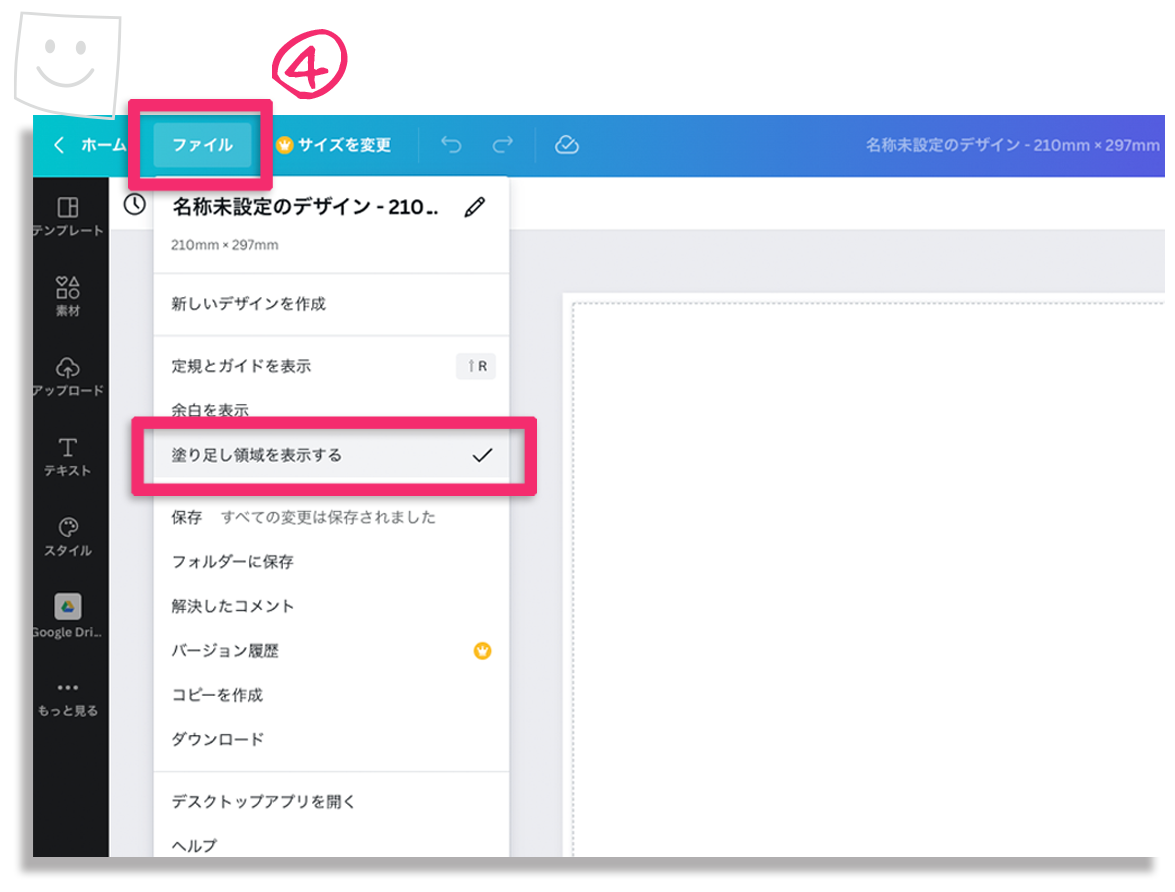
これで下準備が完了です!
『塗り足し』とは?
4辺を、仕上がりサイズから3ミリづつ広げた部分を指します。
塗り足し部分は印刷後に裁断されます。
テンプレートを選ぶ
5:左のメニューパレットから『テンプレート』をクリックして『広報紙』と検索
6:ワンちゃんのテンプレートを選択
(テンプレートをクリックすると画面に自動的に表示されます)
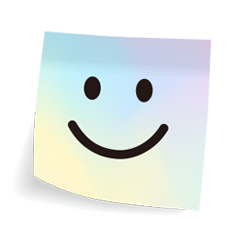
ワンちゃんのテンプレが見つからない場合は「ピンク 紫 ペット 雑誌の表紙」で検索してみてね!
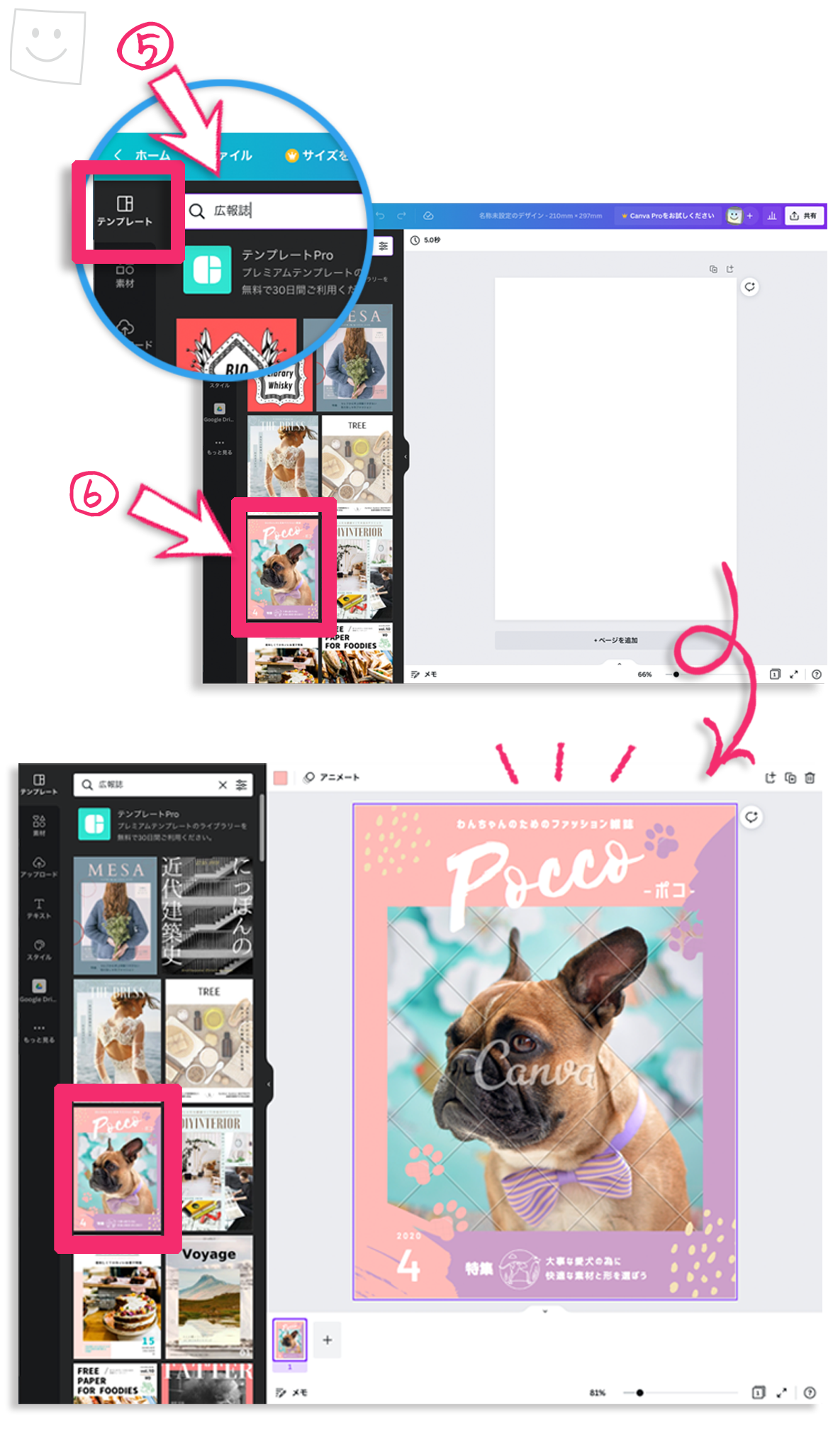
文字入力
操作を間違えた時は
キーボードの『Command(Ctrl)』+『Z』で操作の取り消しができます
7:文字の上で3回連続クリックして文字を全選択し、タイトル文字を打ちかえる
8:文字の『回転(傾き)』を変える
文字の角度を変えるには、テキストボックスの下に表示されるムラサキの回転矢印アイコンをクリックしたまま回転したい方向に動かします。
9:上部ツールバーで好みのフォントを選択し、サイズを変更
今回のフォント:モトヤ明朝みやび、サイズ:112
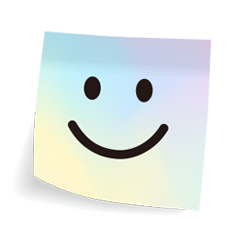
王冠マークのついているフォントは有料だよ!
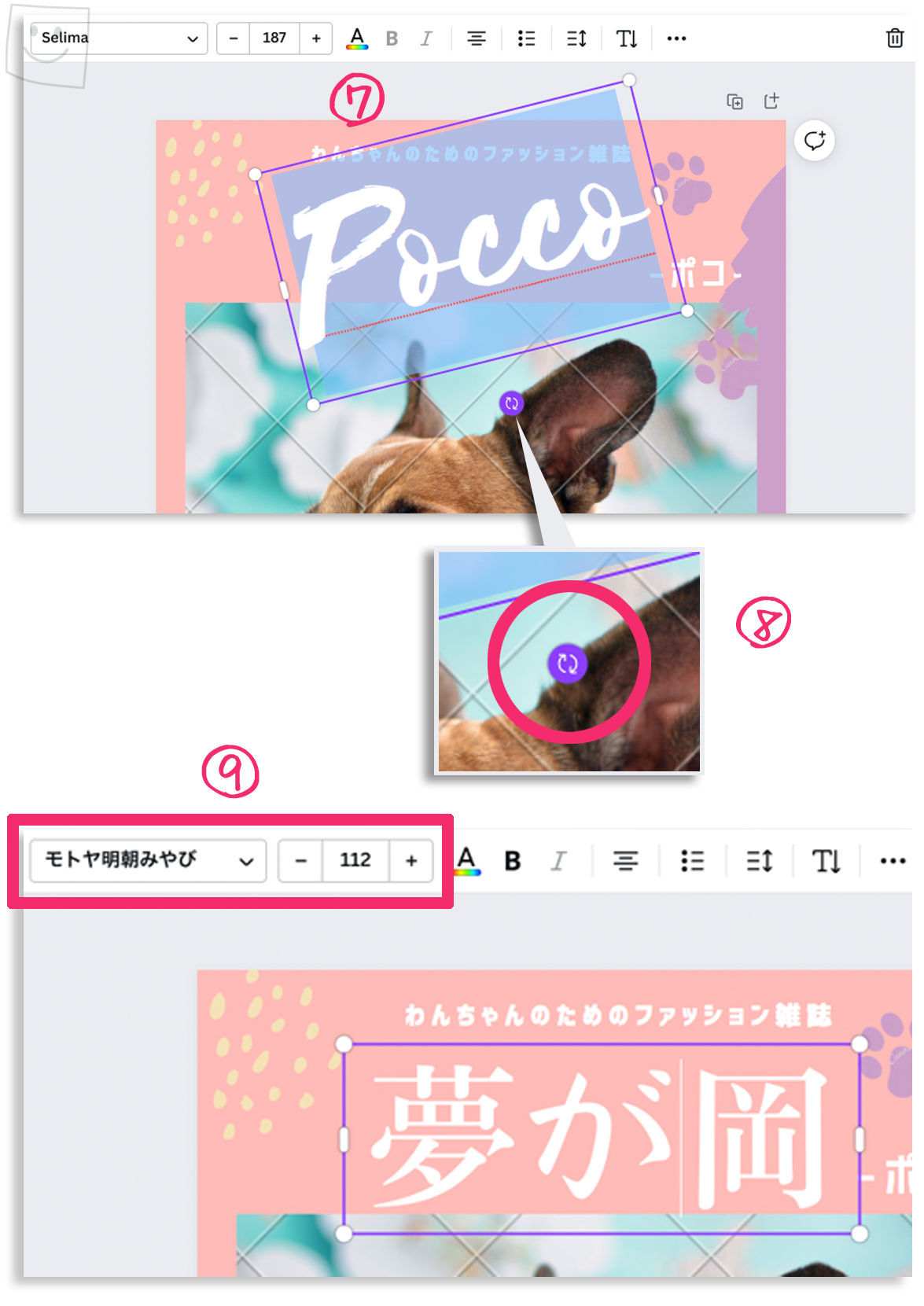
この要領で、その他の文字も打ちかえていきます。
Canvaには印刷に対応していないフォントがいくつかあります。
使ったフォント名は必ずメモし、印刷可能かどうか印刷屋さんに確認しましょう。
文字の色を変える
10:文字を全選択
11:上部ツールバーの『A』のアイコンをクリック
左に表示されるカラーパレットから色を選択できます。
12:色をカスタムする場合は、カラーパレット左上にある『+』をクリック
グラデーションとレインボーのカラーバーが表示されます。
カラーバーの上をピコピコクリックすると文字の色が変わります。
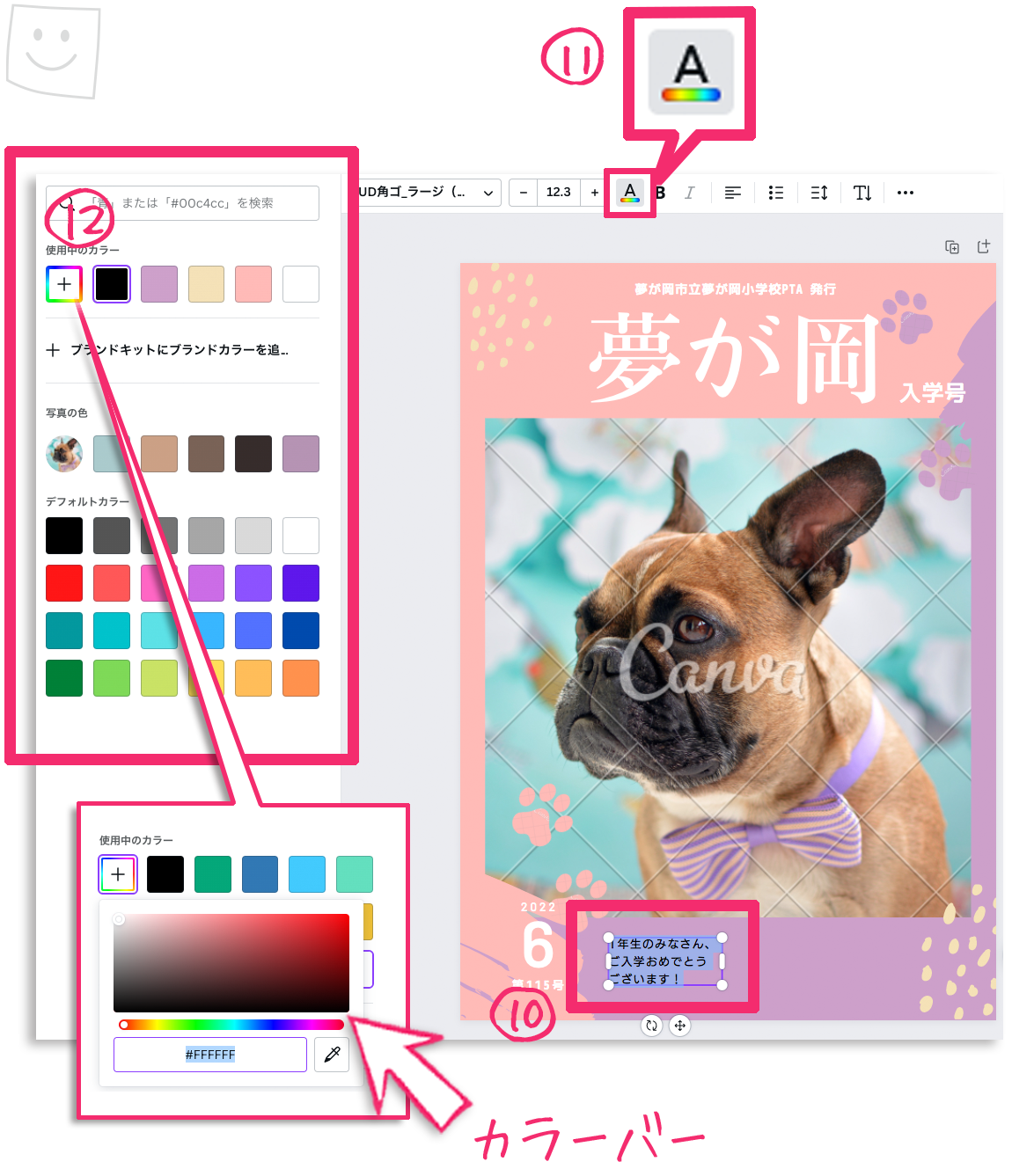
校章などのオリジナル画像や写真を配置する
13:左のメニューパレットからアップロードをクリック
14:パソコン上の使いたい画像を、Canvaのアップロードエリアに直接ドラッグ&ドロップ
ドラッグ&ドロップのやり方
画像を1回クリックしたまま(画像をつかんだまま)移動し、目的のエリアで離します
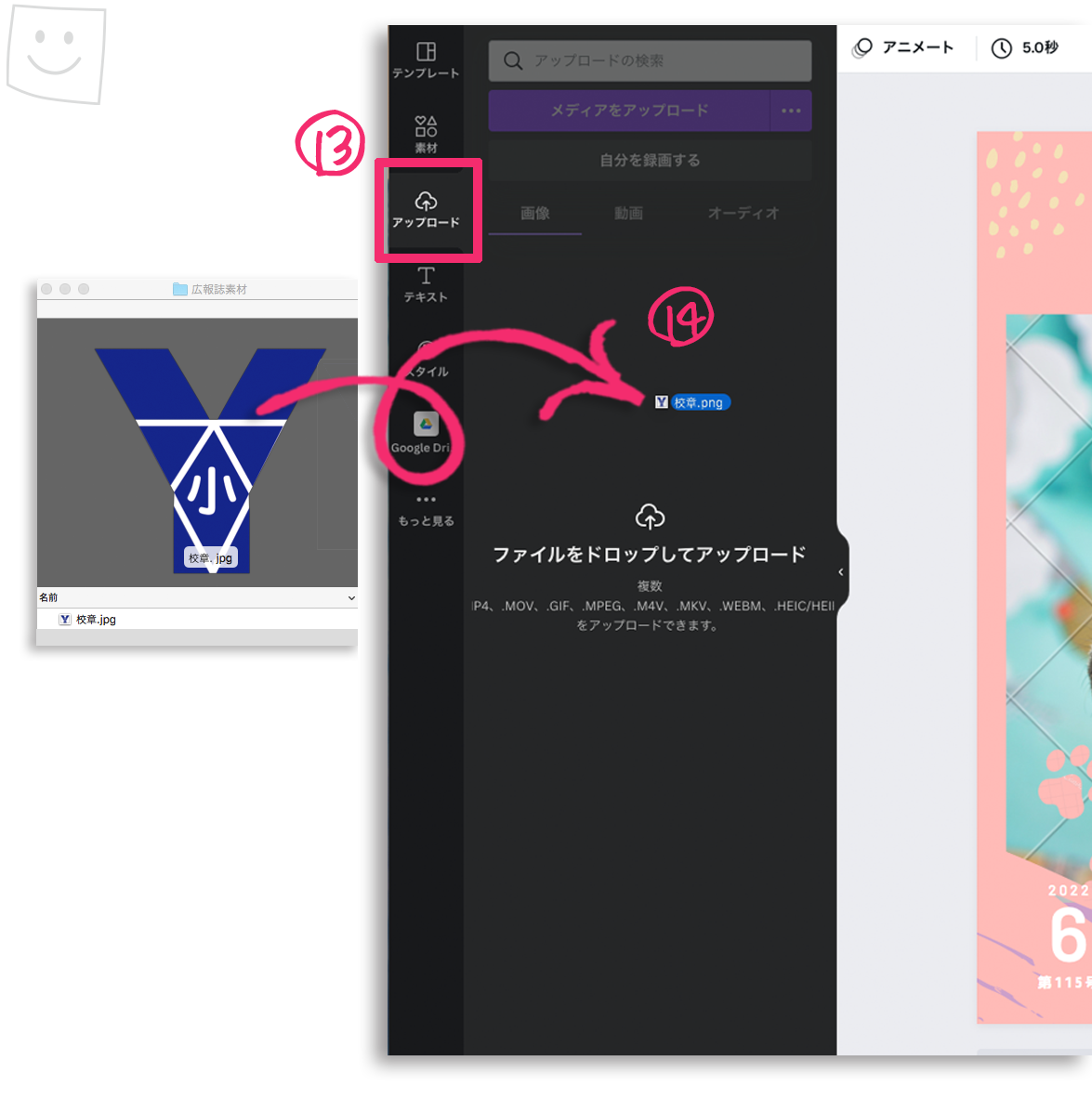
15:アップロードした画像を配置したい場所にドラッグ&ドロップ
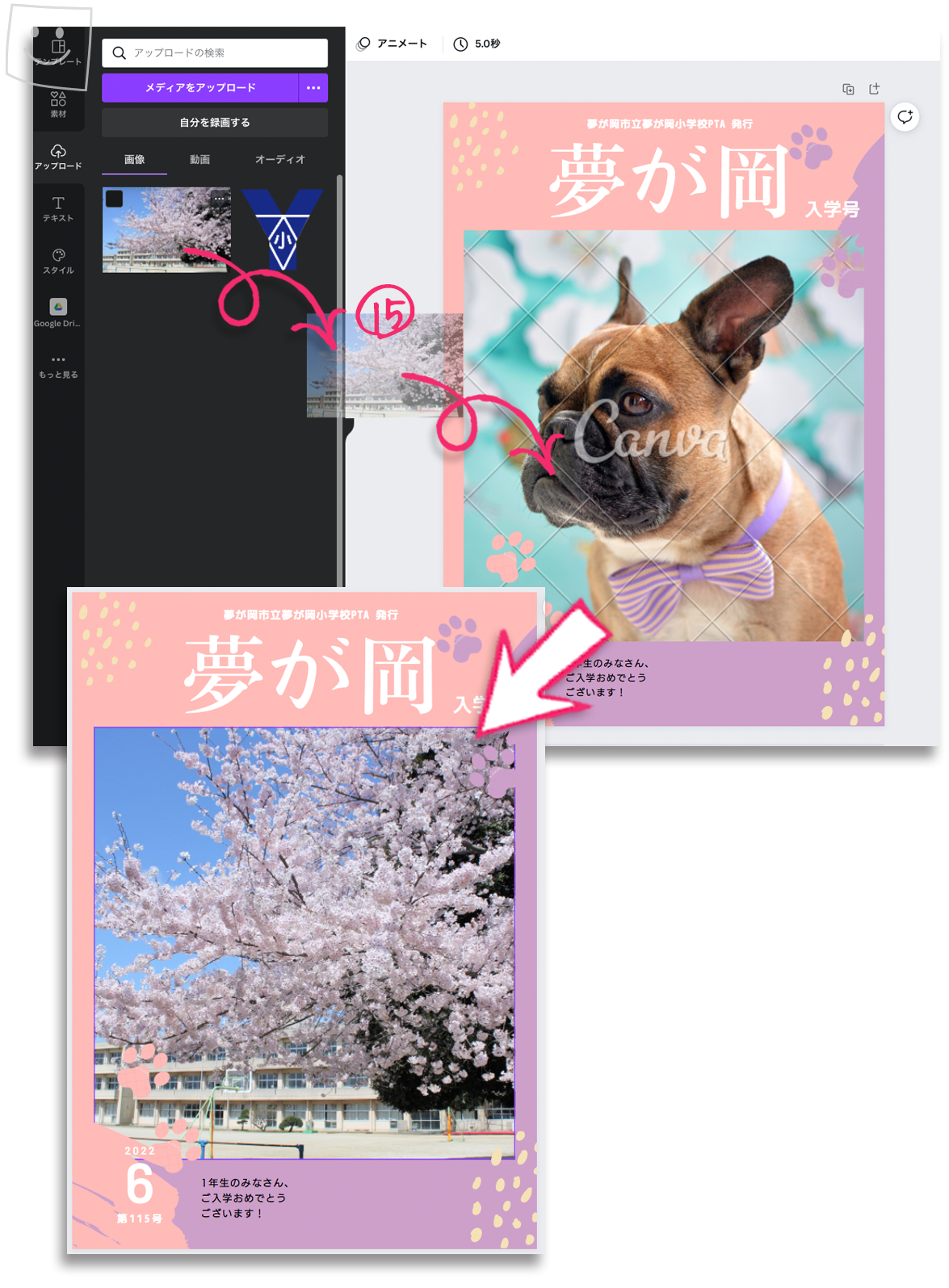
写真のトリミングの変え方
16:写真をダブルクリックして半透明の全体表示にする
その状態で、写真を1回クリックしたまま動かすとトリミングを変えられます。
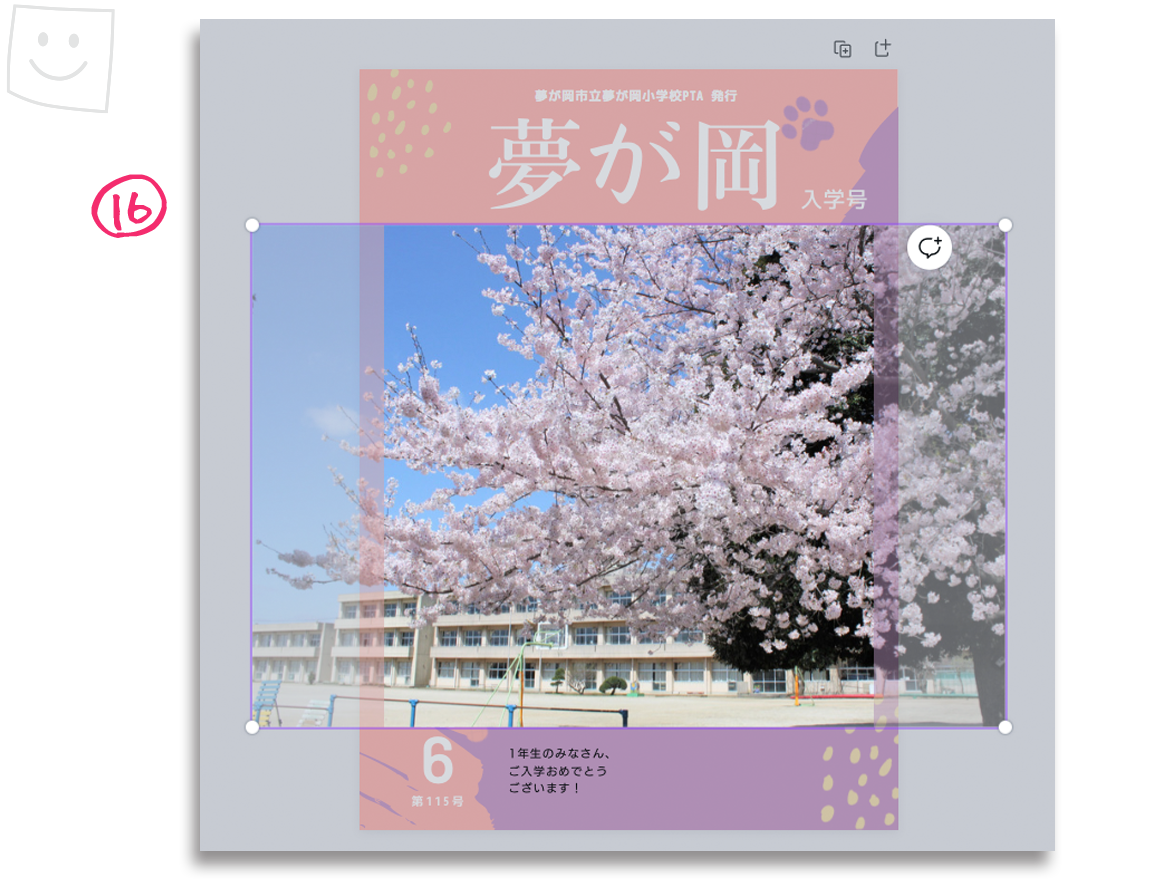
写真や画像の拡大縮小
17:写真を一回クリックすると4つ角に白丸が表示されます。
どれか一つの点をクリックしたまま動かすと拡大縮小できます。
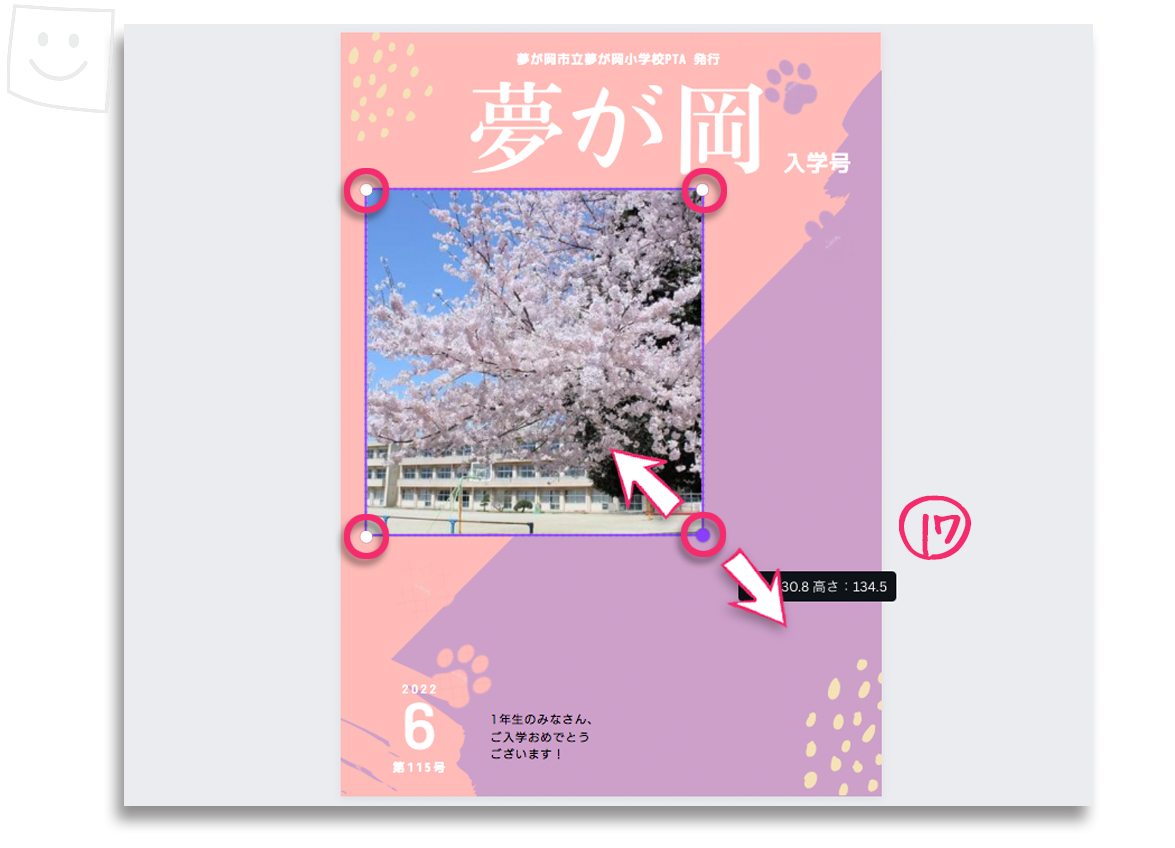
その他画像も同じ要領で拡大縮小できます。
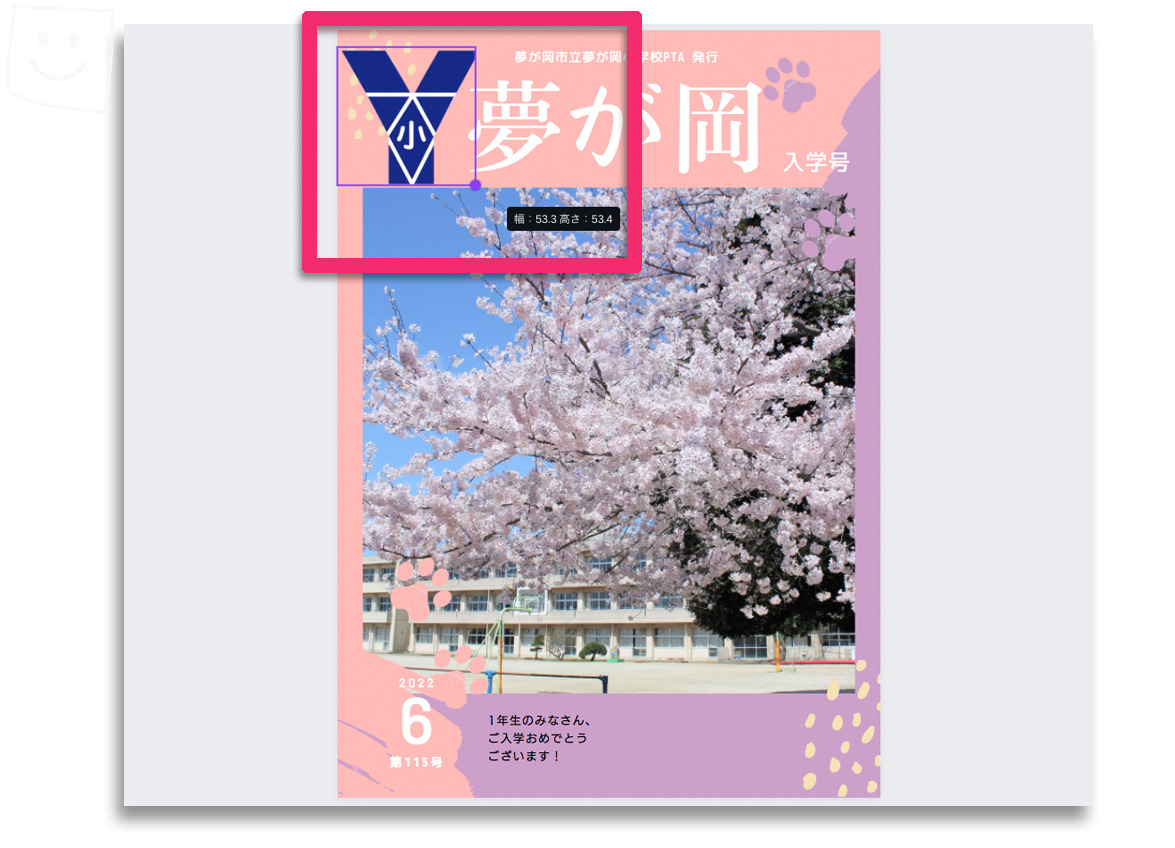
Canvaオリジナル素材の使い方
Canvaには写真や図形・ふきだしなど、無料で使える様々なグラフィック素材が揃っています。
ここでは『犬の足跡』を削除して、代わりに桜の花をレイアウトしてみます。
18:左のメニューパレットから『素材』をクリックして『桜』と検索
好みの『桜』をクリックすると画面に表示されます。(ドラッグアンドドロップでもOK!)
目的の場所に配置し、サイズを調整します。
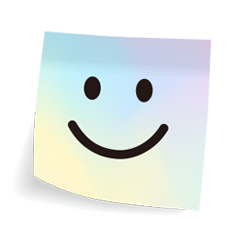
王冠マークの付いている素材は有料だよ!
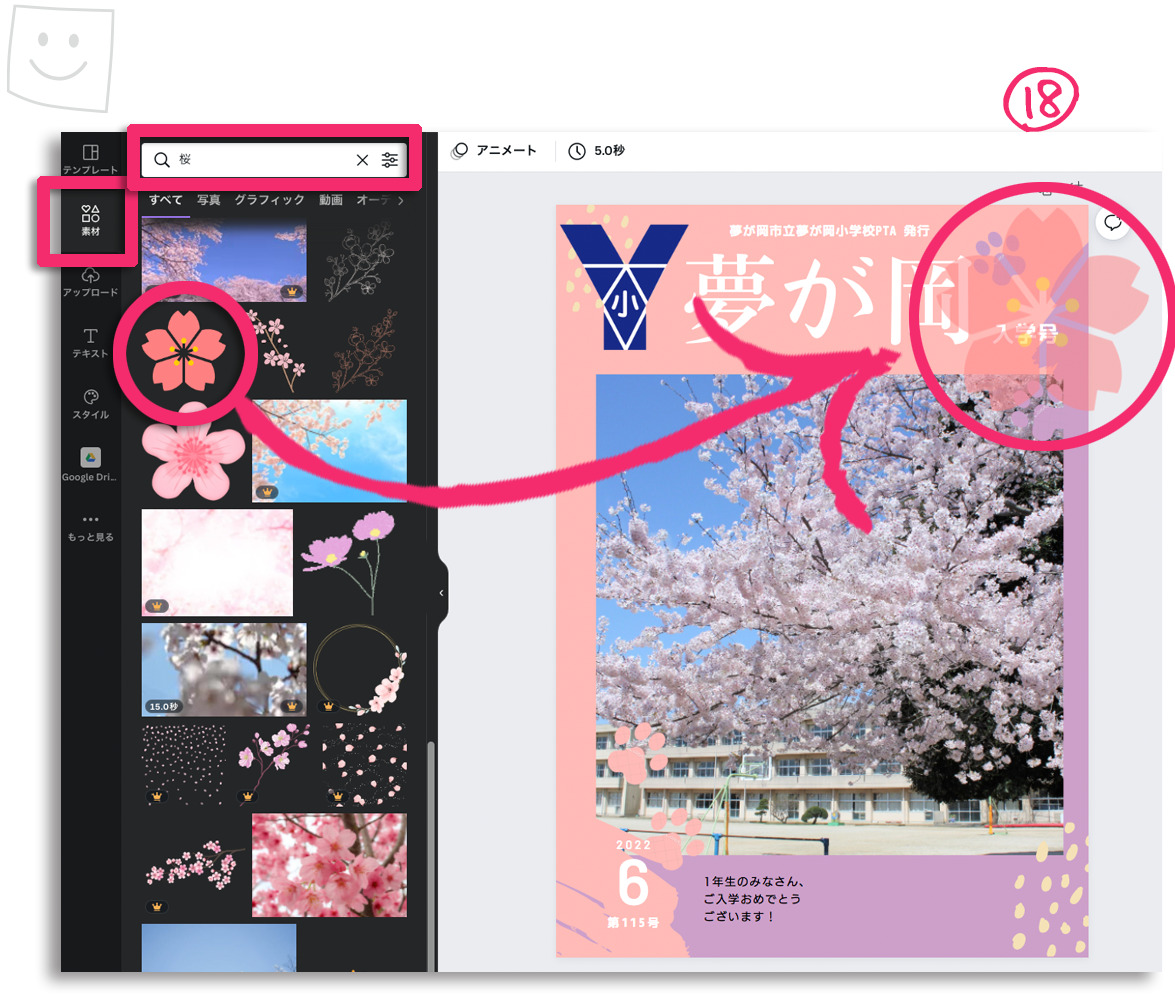
筆で描いたようなフレーム素材をレイアウトする
『入学号』の文字背景にある、筆で描いたような素材をレイアウトして行きます。
19:左のメニューパレットの『素材』から『グラフィック』をクリックして『枠』を検索
使いたい素材をクリックすると画面に表示されるので、使いたい場所に移動しサイズを調整します。
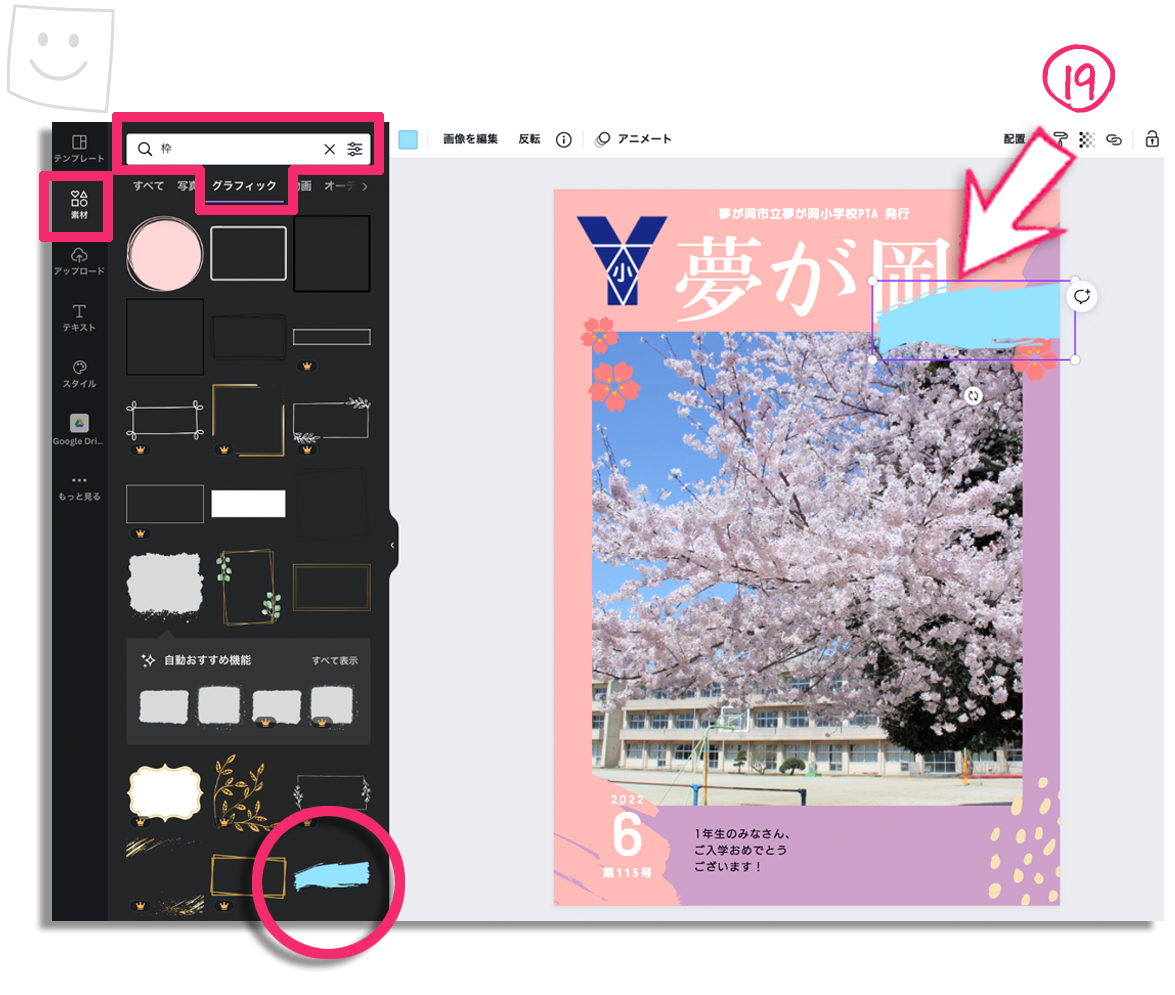
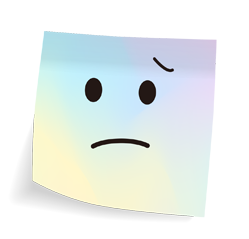
アレレ、文字が素材の下にかくれちゃったよ。
Canvaは、文字や写真などの素材がそれぞれバラバラに乗せてある状態なので、後からのせた素材は元ある素材の上に乗ってしまいます。
このように元の素材が新たな素材の下に隠れてしまった場合、元の素材を上に出す方法をご説明しますね。
隠れてしまった素材や文字を前面に出す方法(上の素材を背面に送る方法)
20:上に乗ってしまった素材を選択し、上部ツールバーの『配置』をクリック
21:背面へを選択
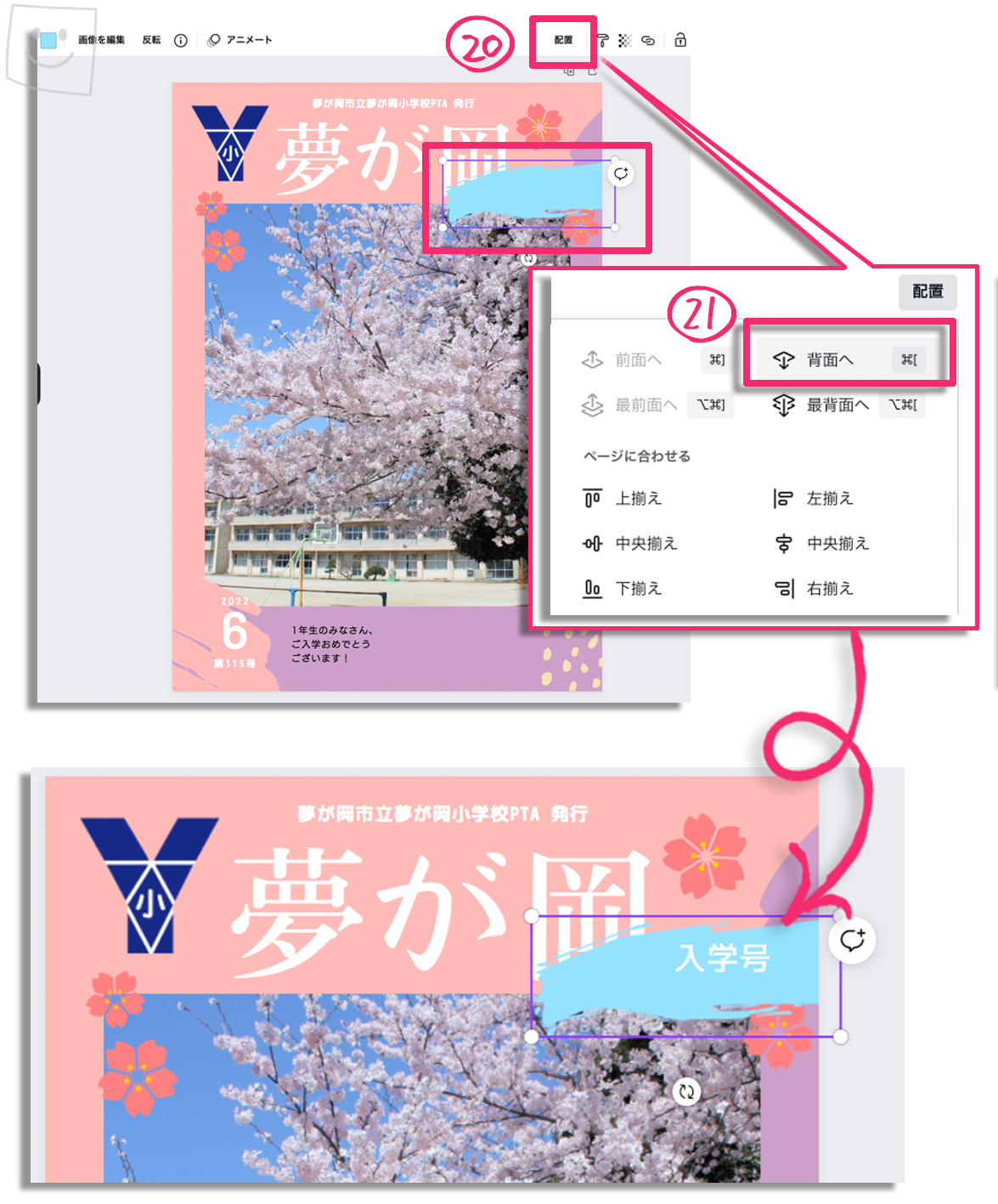
筆跡のフレームが背面へ行き、「入学式」の文字が前面に出ました。
他にも隠れてしまっている文字や素材を、同じ要領で『前面へ』もしくは『背面へ』送って表示させます。
黒板のイラスト素材を配置する
22:左のメニューパレット『素材』の『すべて』から『黒板』を検索
好きな黒板のイラストを選んでレイアウトします。
23:すでにある文字組をコピペして黒板の上に配置
フォントやサイズ・色を変えて文字を打ち替えます。
コピペ(コピー&ペースト)のやり方
コピーしたい文字を選択して『Commnd(Ctrl)』+『C』でコピー、『Commnd(Ctrl)』+『V』でペースト(複製)
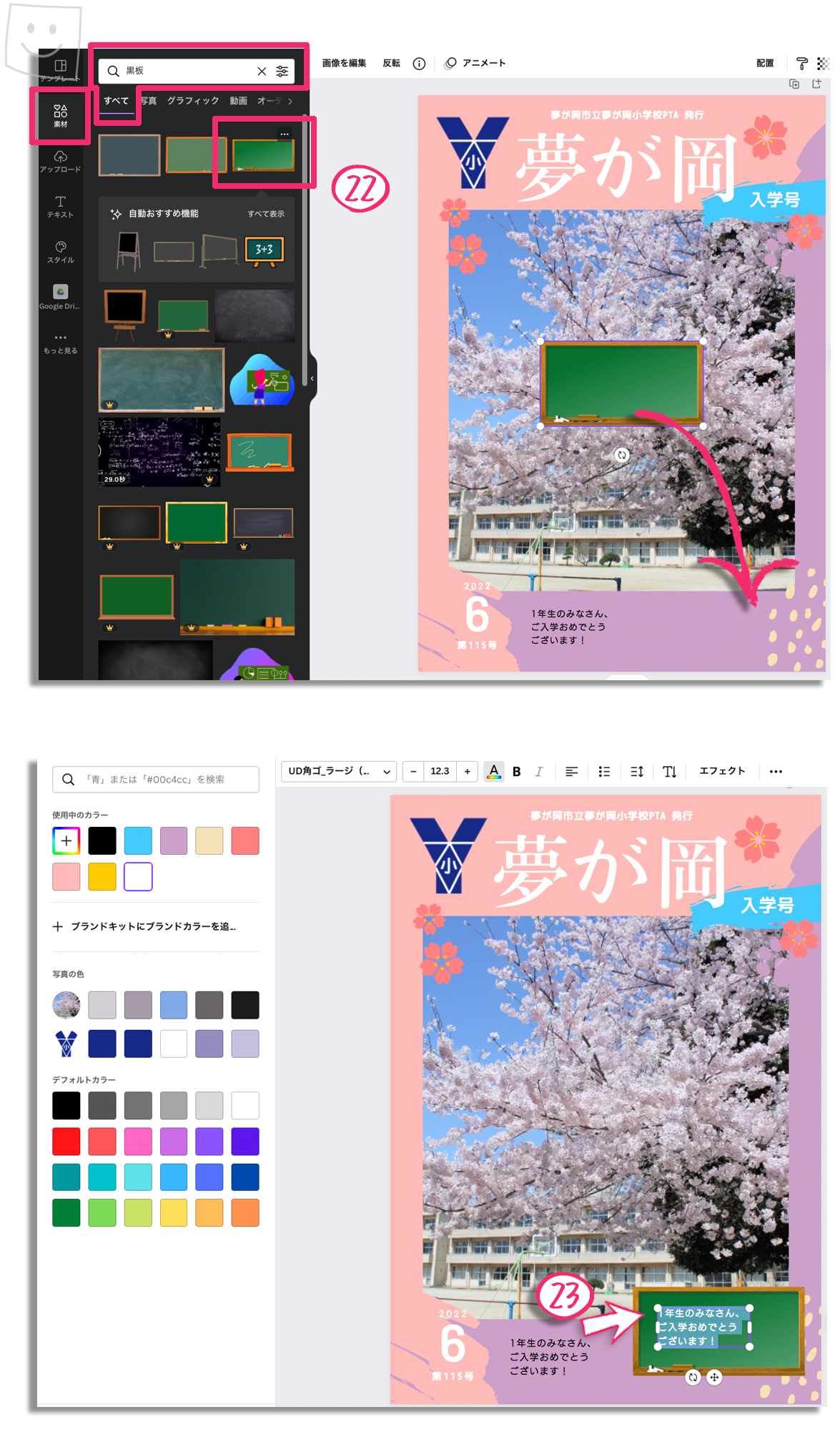
フレーム素材の配置と色の変え方
24:左のメニューパレット『素材』の『グラフィック』から『枠』を検索
好みの枠を選んで配置します。
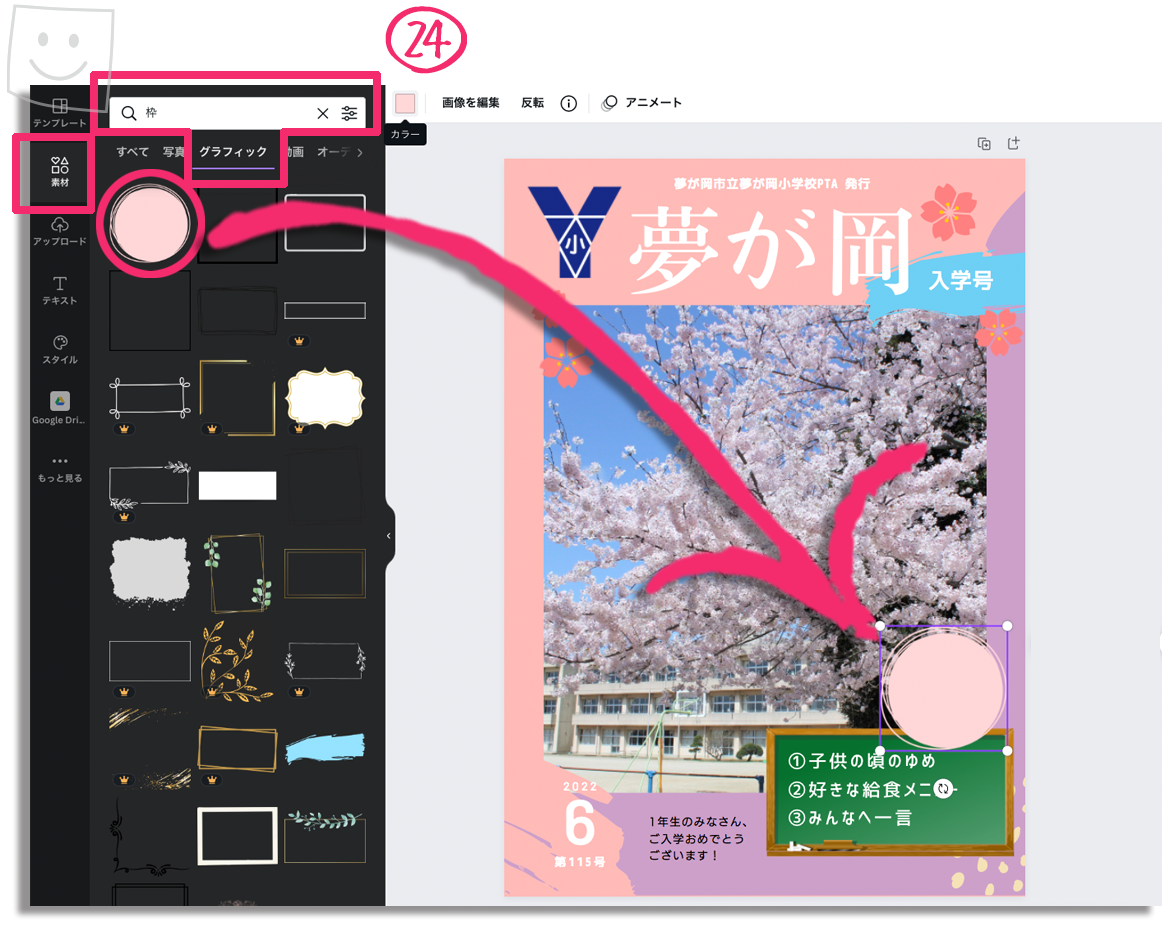
25:配置した素材を選択し、上部ツールの『カラー』アイコンをクリック
カラーパレットとカラーバーが表示されるので、バーの上をクリックして好みの色に変更し文字を乗せます。
今回の黄色『EDBF35』を入力して色を変えることもできます。
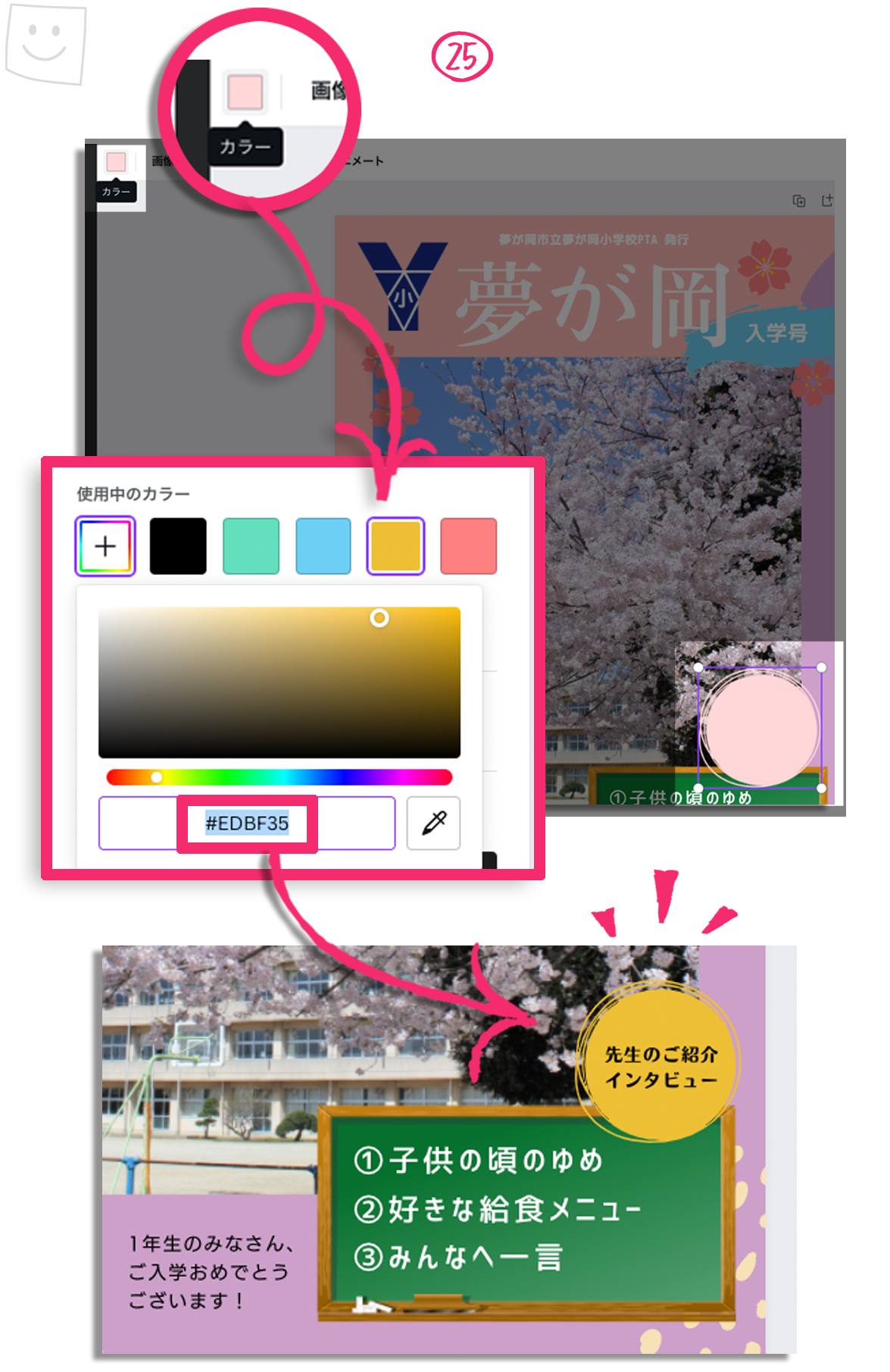
26:25と同じ要領で、背景の『紫』の部分の色を変えます。
(今回のグリーン『63DFBE』を入力してもOK)
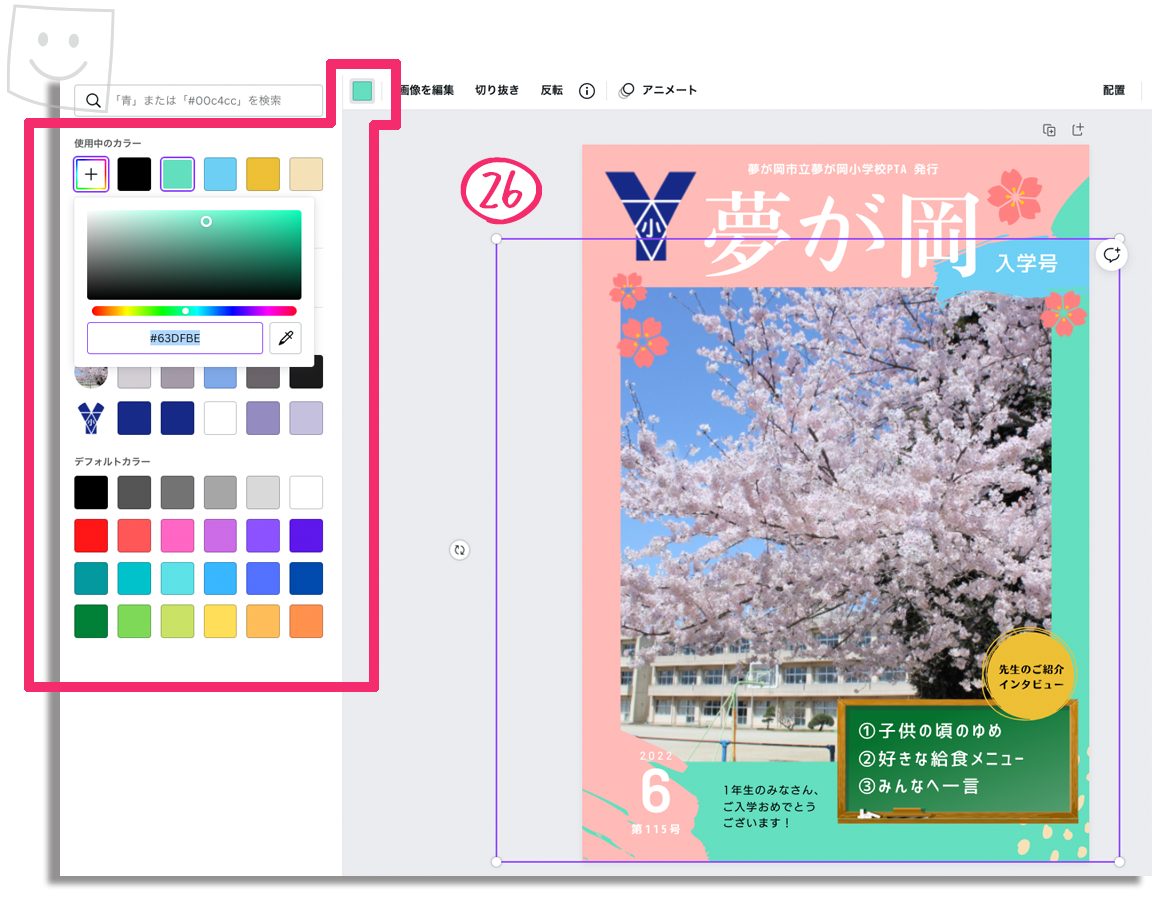
27:黒板の背面の『黄色の水玉』がちょうど桜の花びらに見えるので、『前面』に送ってピンク色に変えます。
(『前面』に送る方法は20、21参照)
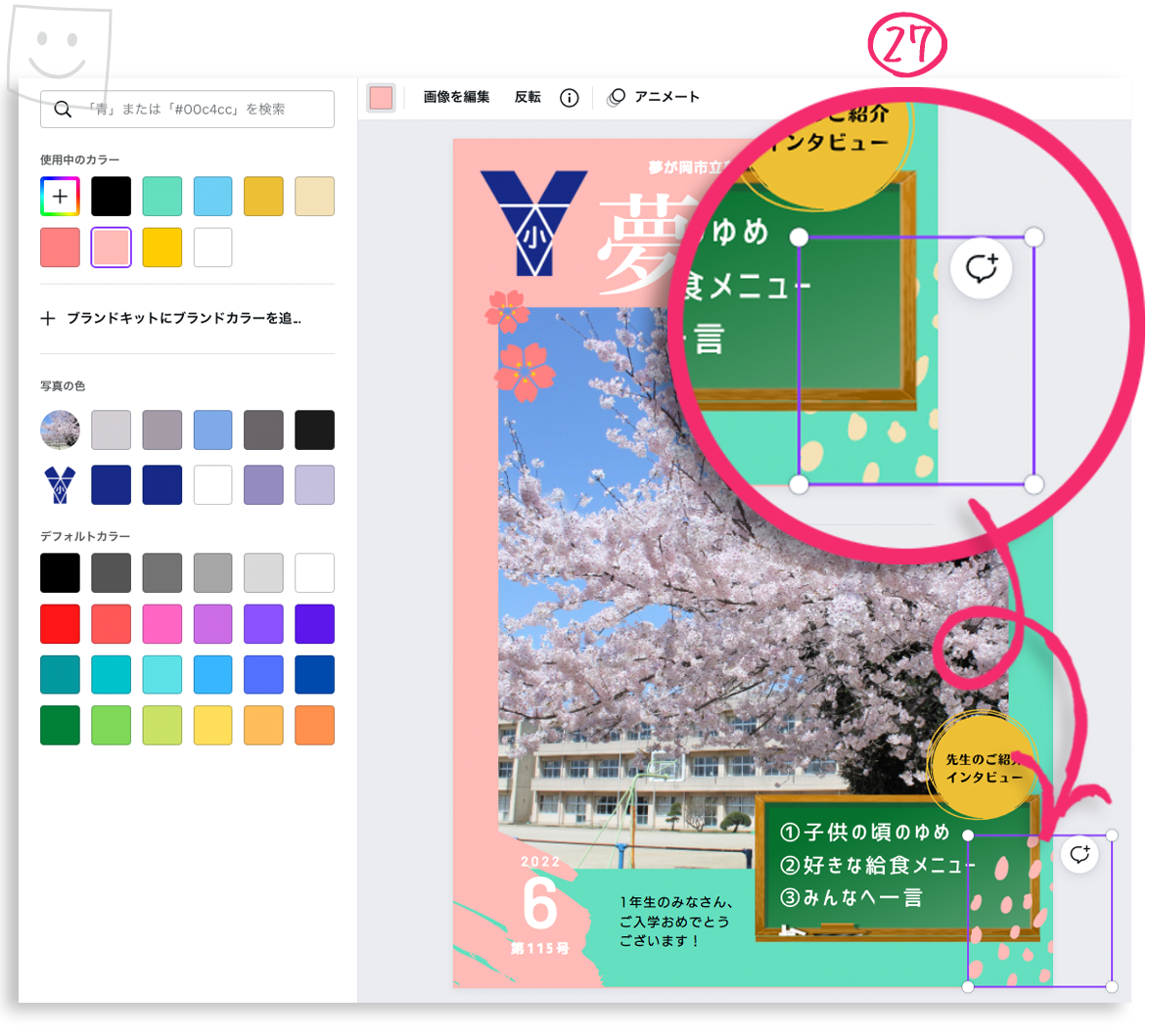
\これで表紙の完成!/
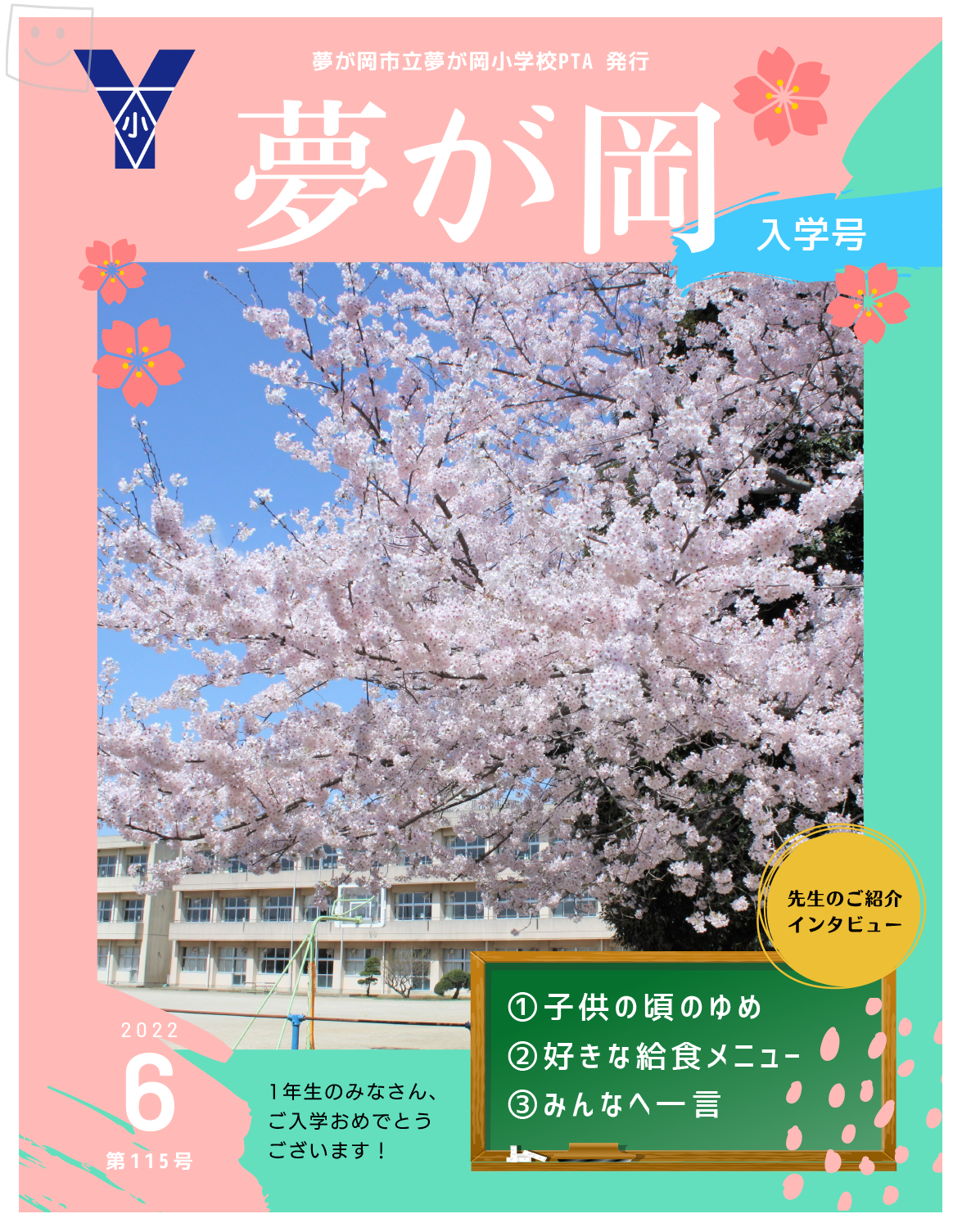
Canvaのテンプレートを使ったPTA広報誌<表紙>の作り方まとめ
お疲れ様でした^^
ツールの使い方はだいぶ慣れましたでしょうか。
初めは操作に慣れなくて少し手こずるかもしれませんが、この表紙を作り終えたら基本操作は概ねクリアしているので
中ページ以降の操作はスムーズにできると思います。
あきらめずに頑張りましょう!
(続きの中ページ・裏表紙の作り方はこちら)